Streaming, baby!
Zo stream ik overal in huis mijn pc-games – en jij straks ook!
Zonneschijn en maanlicht doen het zware werk
Bepaalde soorten games hebben een specifiek plekje in mijn appartement. Shooters speel ik achter mijn pc, want met een controller fatsoenlijk richten is voor mij niet weggelegd. Racegames speel ik op een plek waar ik mijn stuurtje fatsoenlijk neer kan zetten, terwijl JRPG’s voor mij echt weer games zijn die je relaxed vanaf de bank speelt. Maar wat als je een game alleen beschikbaar hebt op je pc bij je bureau, die je eigenlijk op je televisie wil afspelen? Ik had dit probleem en dus ging ik op ontdekkingstocht − en vond ik meerdere oplossingen.
Ik had voor 2024 nog een paar puntjes op mijn to-do lijst staan en een daarvan was beginnen met Metaphor: reFantazio . Enige probleem daarmee was dat ik deze game op pc heb en voor mij zijn JRPG’s spelen op een pc simpelweg not done. Daar kom ik niet tot rust, dat is voor de focusmode games. Dus ging ik graven naar oplossingen en kwam ik uiteindelijk in een nieuwe rabbit hole terecht… Perfect om het jaar mee af te sluiten.
Is Steam Link niet voldoende?
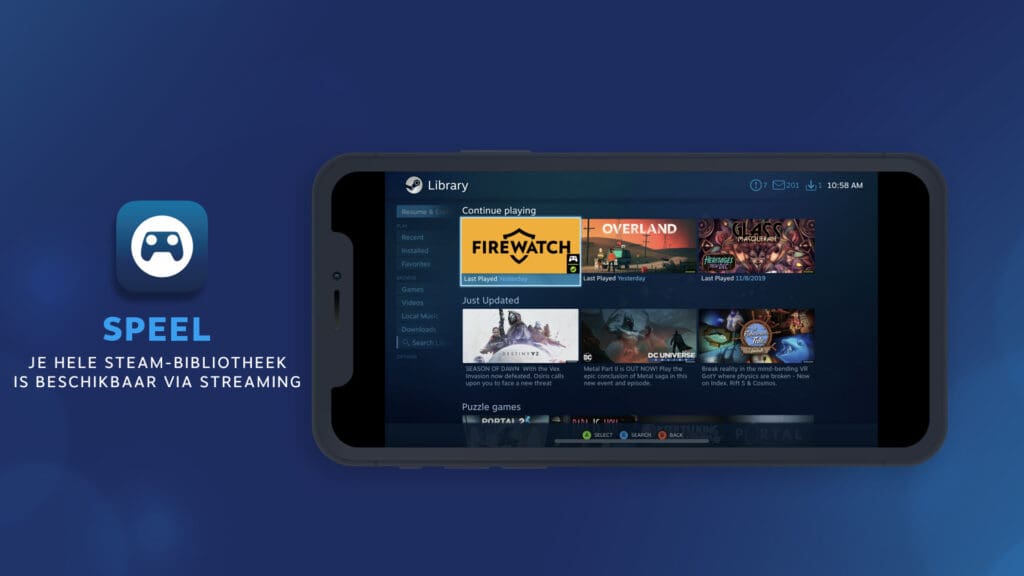
De eerste oplossing die op mijn pad kwam is waarschijnlijk de simpelste voor een grote groep gebruikers: Steam Link. Met deze app op je smart-TV of mediaspeler heb je eigenlijk alleen nog een losse controller nodig om games van Steam op je tv te spelen. Een paar klikken om het in te stellen en je bent klaar. Of althans: dat zou het moeten zijn.
In mijn specifieke geval liep ik al snel tegen wat hinderlijke problemen op. Zo verdeel ik mijn audio op mijn PC via de SteelSeries GG-software over verschillende kanalen, maar daar snapte Steam dan weer niets van en dus moest ik alles omgooien om dit werkend te krijgen. Daarnaast wilde de Nvidia Shield die ik als mediaspeler bij mijn tv gebruik geen audio naar mijn controller doorspelen, waardoor voice-chat ook meteen wegviel bij andere games.
Om nog maar te zwijgen over misschien wel het grootste probleem met Steam Link: je krijgt alleen de games uit je Steam-bibliotheek tot je beschikking. Het zijn allemaal issues waar echt wel omheen te werken valt, maar er moeten andere betere en schaalbaardere oplossingen zijn. Dus ging de zoektocht verder.
Playnite als je centrale gameshub
Mijn eerste punt om te tackelen was mijn games-bibliotheek. Over de jaren heen heb ik een aardige digitale bibliotheek aangelegd als het op games aankomt. Veel van deze games zitten natuurlijk in Steam als grootste platform, maar lang niet alles. Zo heb ik games in de Epic Game Store staan (Zenless Zone Zero <3), de Battlefield-collectie in de EA-app en een hoop Game Pass-titels in de Xbox-app.
Steam biedt de optie om niet-Steam-games toe te voegen, maar dat moet je stuk voor stuk doen. Ook de Galaxy-launcher van GoG biedt een vergelijkbare optie, maar mist wat vrijheid in zijn aanpassingsmogelijkheden. Zodoende kwam ik uiteindelijk bij Playnite uit: een open source videogame-bibliotheek als één centrale plek voor al je pc-games. Binnen een paar minuten staat de software op je pc en kan het instellen beginnen.
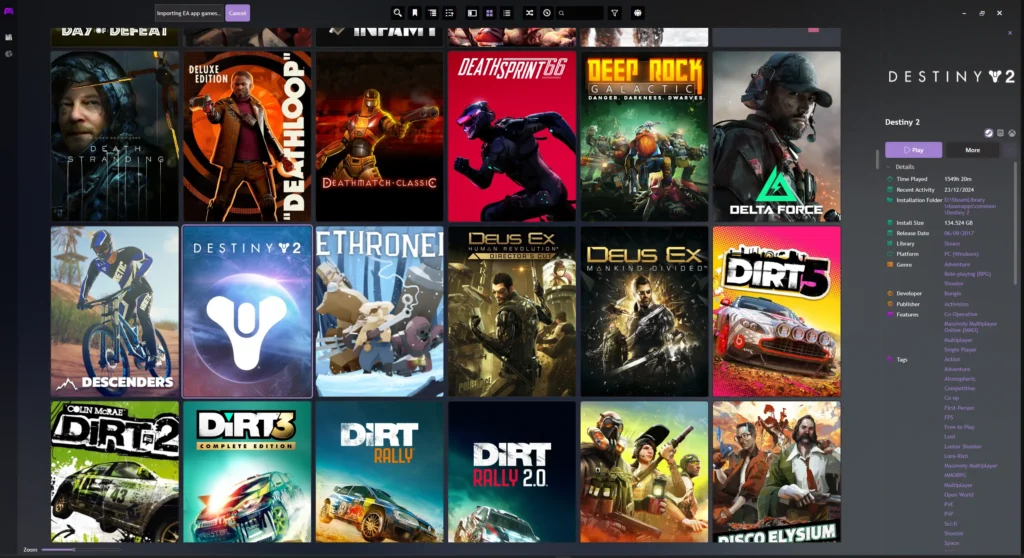
Na de installatie vraagt Playnite je direct welke launchers je allemaal wil integreren in de app. Door de software API-toegang te geven tot je verschillende accounts haalt het direct op welke games in je verschillende bibliotheken zitten en bundelt deze allemaal in één scherm. Zelfs als de games nog niet op je pc geïnstalleerd zijn, kan Playnite ze zien en de installatie voor je beginnen.
Dit alles is verder uit te breiden met een zwik aan verschillende plugins en thema’s die het mogelijk maken om de software volledig naar jouw smaak in te richten. Denk aan integraties met andere kleinere launchers, extra metadata-bronnen voor al je game-informatie en tools om deals van verschillende storefronts te controleren. Mocht daarnaast de standaard design niet helemaal aansluiten op je smaak, dan zijn er custom designs die je kunt downloaden − zowel voor de desktop- als de (voor dit verhaal belangrijke) full screen-modus.
Pc-games op je tv krijgen
Die full screen-modus is cruciaal voor ons plan om de pc-games ook naar je tv krijgen. Een ielige desktop-interface met een controller bedienen is immers geen pretje. Om het beeld van je pc uiteindelijk op je TV te krijgen, moeten er nog wel wat stappen ondernomen worden. Hiervoor gaan we voornamelijk leunen op twee stukjes software die naadloos op elkaar aansluiten: Moonlight en Sunshine.
Moonlight dient als je ontvanger in dit hele verhaal. Wat ooit begon als een studentenproject in 2013 als open source implementatie van Nvidia’s GameStream-protocol is nu vooral het perfecte eindpunt voor je gestreamde games met apps voor iOS, Android en zelfs verschillende consoles en handhelds. In mijn geval gebruik ik mijn Xbox als ontvanger, maar ook je Apple TV of Android-mediaspeler onder je TV zouden hiervoor prima moeten volstaan.
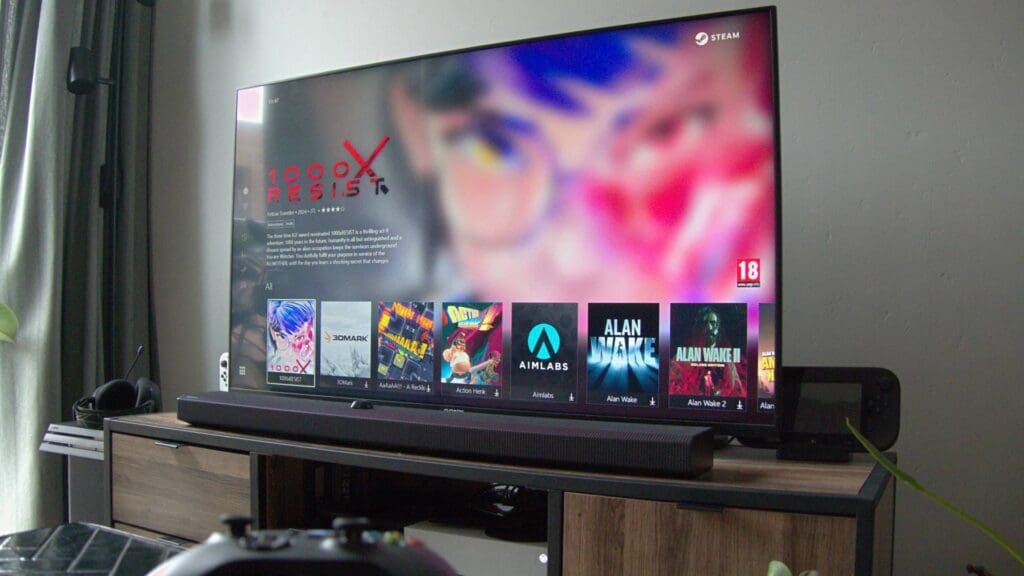
Aan de andere kant van de lijn ligt Sunshine, ook een open source project (het is een trend vandaag) welke dient als lokale game stream host speciaal ontwikkeld voor Moonlight. Deze software installeer je op je pc en biedt low-latency game streams aan in Moonlight. Daarbij maakt het gebruik van je eigen videokaart voor hardware encoding, zodat het voelt alsof de hardware aan je pc is gekoppeld in plaats van ergens anders in je huis staat te brommen. Daarnaast vertalen Sunshine en Moonlight samen je controller-inputs naadloos, zodat je ook niet een controller aan je host-PC hoeft te koppelen.
Hoe ga je te werk?
Om alles goed werkend te krijgen, moet je wel wat extra stappen ondernemen en dus is het wel handig om een beetje handig te zijn met je pc. Heel moeilijk is het allemaal niet, maar soms moet je wat graven. Het handigste is om te beginnen met het installeren van Playnite en deze in te richten naar je eigen smaak. Als dit allemaal staat, kan je daarna op je PC de installatie van Sunshine beginnen.
Installeer de Sunshine-software en doorloop de stappen van de installatie. Voor Windows is er een simpele installatie beschikbaar, wat voor veel mensen de meest gangbare route zal zijn. Wanneer de installatie is gelukt, open je jouw browser en ga naar https://localhost:47990/ om de web-portal van Sunshine te openen. Hier maak je login-gegevens aan voor de portal en log je daarna in naar het dashboard.
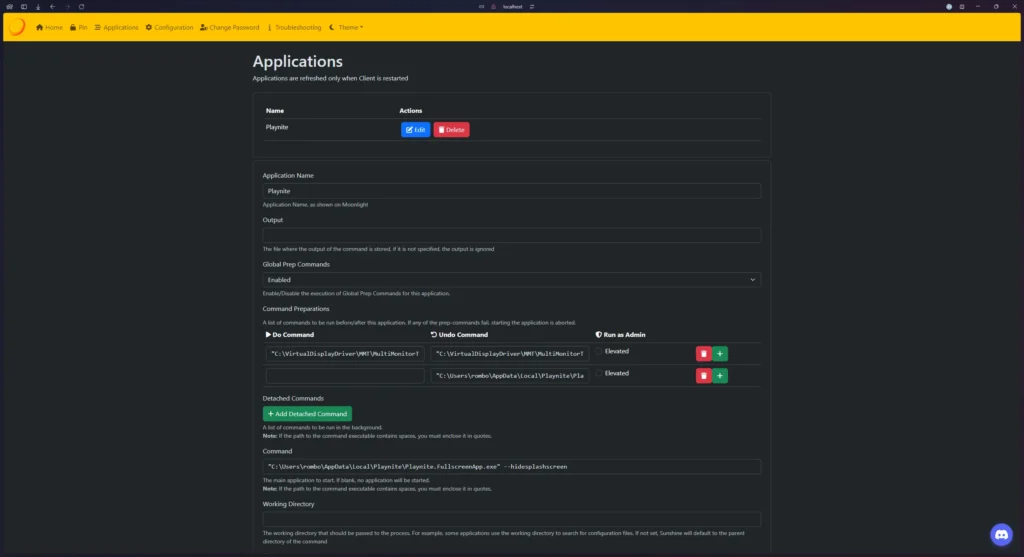
Op dit punt is Sunshine klaar voor gebruik in de basis, maar we willen Playnite als applicatie nog toevoegen zodat je deze makkelijk kan starten vanuit Moonlight. Om dit te doen ga je in de portal naar Applications en druk je op Add New. Hier wordt het wat technisch – vul bij de Application Name simpelweg Playnite in. Daarna ga je naar Command en daar geef je aan welke applicatie moet starten. We willen hierbij Playnite in full screen-modus starten, dus vul je dit commando in:
"C:\Users\[gebruikersnaam]\AppData\Local\Playnite\Playnite.FullscreenApp.exe" --hidesplashscreen
Het is belangrijk om [gebruikersnaam] te vervangen met je Windows-gebruikersnaam, anders kan Sunshine de applicatie niet vinden en ga je errors krijgen. De andere instellingen kunnen blijven zoals ze zijn, maar mocht je willen dat Playnite aan het eind van je sessie automatisch afsluit dan zijn er nog extra opties. Om dit te regelen, druk je op Add Commands en vul je bij Undo Command het volgende in:
"C:\Users\[gebruikersnaam]\AppData\Local\Playnite\Playnite.FullscreenApp.exe" --shutdown
Hiermee sluit Playnite automatisch af als je de verbinding tussen Moonlight en Sunshine verbreekt. Nadat alles is opgeslagen, is het belangrijk om de connectie tussen Moonlight en Sunshine op te zetten. Open hiervoor Moonlight op het apparaat dat je als ontvanger wil gebruiken – voor mij is de Xbox Series S het perfecte apparaat hiervoor, omdat je ook gemakkelijk op Discord aan voice-chats kan deelnemen.
Hier krijg je de vraag om een nieuwe verbinding op te zetten. Als het goed is zou de app automatisch je PC met Sunshine moeten herkennen, maar anders vul je het lokale IP-adres van je host-pc in. Deze kan je gemakkelijk vinden in het controlepaneel van je pc onder Netwerk bij je Ethernet-verbinding – in mijn geval 192.168.2.26. Vul deze in en Moonlight geeft je een korte pincode. Ga hiervoor terug naar je pc, open het Sunshine-portaal opnieuw en vul bij de PIN-sectie de code in en een apparaatnaam. Hiermee is de koppeling compleet en zou je direct Playnite moeten kunnen opstarten.
Nu zou je Playnite direct vanaf je TV aan moeten kunnen roepen en de games die normaal alleen op je pc leven, ook vanaf de bank beschikbaar moeten zijn. Natuurlijk is er nog veel meer mogelijk met Sunshine, Moonlight en Playnite, maar daar gaan we voor nu niet op in. Mocht je vragen hebben over dit proces, of wil je jouw eigen set-up delen? Kom dan zeker in onze Discord, waar we verder kunnen praten over al deze apps en mogelijk je vragen kunnen beantwoorden.



