Zo activeer je FreeSync op een Nvidia-videokaart
Haal meer uit je FreeSync-monitor
Nvidia G-Sync en AMD FreeSync zijn twee verschillende schermoptimalisaties voor gamers, maar ze zijn in zekere zin te kruisbestuiven. Wil je een Nvidia-videokaart alsnog samen laten werken met een FreeSync-monitor, dan is dit dé manier om dat te doen…
Wat doen FreeSync en G-Sync precies?
Allereerst: wat context over al die beeldschermpraat. Nvidia’s G-Sync en AMD’s FreeSync zijn aanlokkelijke en deels concurrerende certificaten voor (gaming)monitoren, maar in essentie doen ze hetzelfde. Beide optimalisaties synchroniseren de de schermverversing met de beelduitvoer van de videokaart, waardoor asynchrone missers — hoofdzakelijk screen tearing — efficiënt verholpen worden.
Verdere gradaties van beide vaandels, zoals FreeSync Premium, stellen daarbij ook bepaalde eisen voor HDR-beeldbereik of lagere beeldvertraging. Dat is vooral leuk om nóg aanlokkelijkere vaandeltjes uit te delen aan schermfabrikanten, maar schermsynchronisatie vormt nog altijd de basis. Dat is vooral wat ertoe doet om games vloeiend(er) af te beelden.
Voor de beste resultaten loont het om AMD-videokaarten uit te voeren op FreeSync-schermen — en Nvidia-kaarten op G-Sync. Maar dat hoeft dus niet per se.
FreeSync en Nvidia: een vriendschappelijke samenwerking
GPU’s blijven natuurlijk het liefst bij hun eigen merk in schermtechnologie, maar her en der is dus wat vriendschappelijke cross-play mogelijk. Daarbij kunnen selecte features of beloftes van beide vaandels komen te vervallen, maar de beeldsynchronisatie gaat er doorgaans op vooruit.
In ons voorbeeldscenario kijken we naar het werkend krijgen van FreeSync op een Nvidia-kaart. De GPU’s uit Nvidia’s stal zijn immers nog altijd het populairst, terwijl de meeste monitoren juist AMD’s FreeSync prefereren. Het voordeel van FreeSync is de vrijblijvend kosteloze integratie — what’s in a name.
Omdat AMD vaak “open-source-minded” is met diens technologieën, is FreeSync (tot op zekere hoogte) ook in te zetten op Nvidia’s kaarten. Andersom werkt het doorgaans lastiger, gezien Nvidia als marktleider diens optimalisaties vaak zo exclusief mogelijk wil houden.
Welke Nvidia-GPU’s ondersteunen FreeSync?
Om een Nvidia-kaart af te stellen op een FreeSync-monitor, dient de GPU in kwestie ten minste van de Pascal-generatie te zijn — de GeForce GTX 10-reeks. Dit is immers dezelfde serie die ondersteuning voor G-Sync introduceerde. Dateert je GPU van na die generatie, dan ben je vrij om te synchroniseren met vrijwel elk FreeSync-gecertificeerd scherm.
Daarnaast gaan we ervan uit dat je gamet in een Windows-omgeving. Voor een Linux- of MacOS-systeem geldt grofweg hetzelfde stappenplan, maar gezien Windows de vaste uitvalsbasis voor pc-gaming is, vormt het ook ons voorbeeld.
FreeSync met een Nvidia-videokaart in een paar snelle stappen
Allereerst dienen we het Nvidia Control Panel te openen. Dit besturingsprogramma ligt soms wat verborgen in Windows, maar wordt vaak automatisch geïnstalleerd bij gebruik van een Nvidia-GPU op Windows 10 en Windows 11. Een makkelijke snelkoppeling is te vinden door met de rechtermuisknop op het bureaublad te klikken; Nvidia Control Panel bevindt zich doorgaans ergens temidden van het drop-down menu.
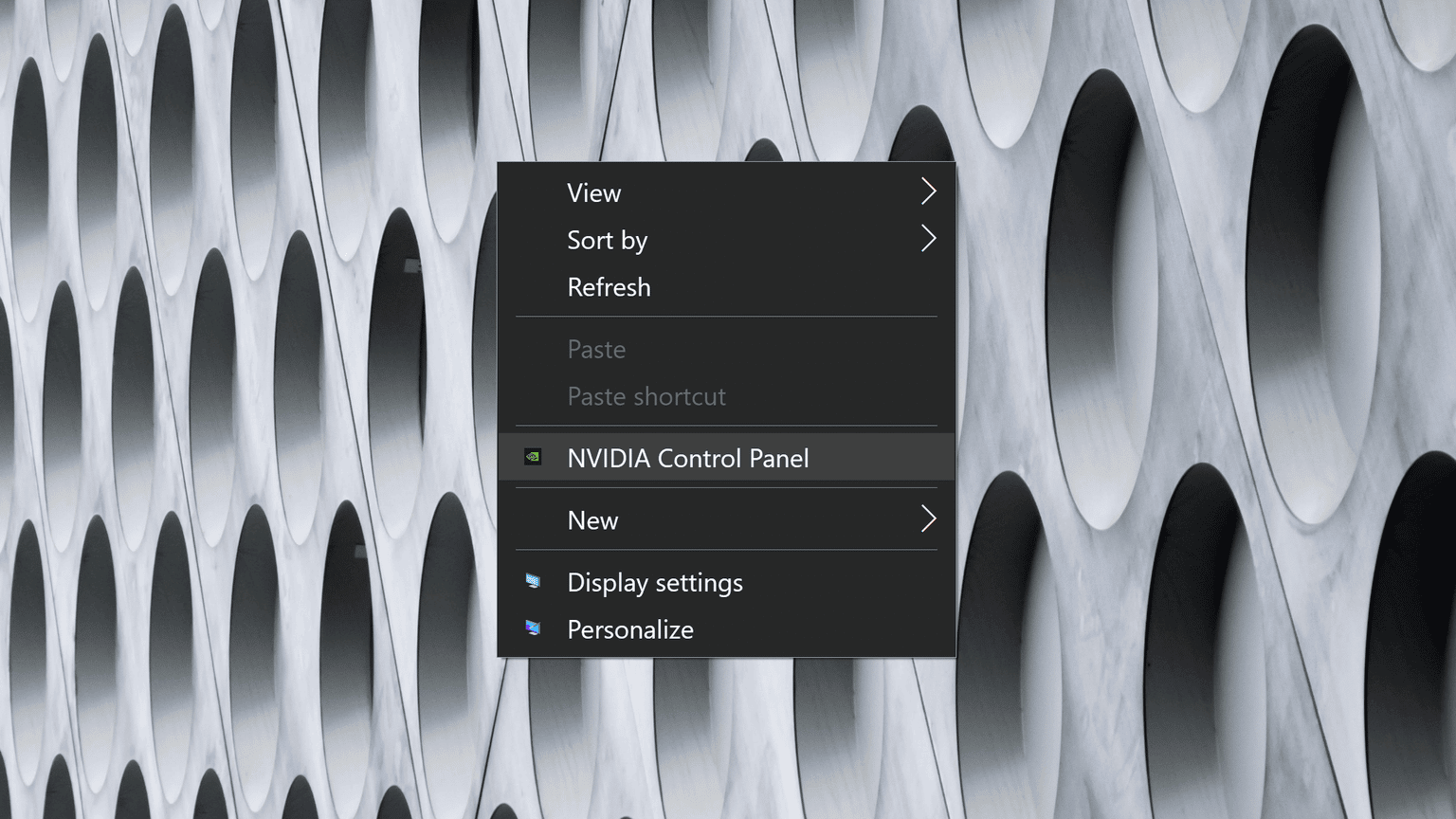
Mocht Nvidia Control Panel om een of andere reden niet geïnstalleerd staan, dan kun je het programma eventueel handmatig binnenhalen via de Microsoft Store.
Eenmaal in het Nvidia Control Panel, verkassen we naar het “Set up G-Sync”-tabje, onder “Display”. In dit menu kan elke aangesloten monitor afgesteld worden op G-Sync, indien ze compatibel zijn. Let op: een gedateerde videokabel kan de compatibiliteit tussen monitor en videokaart om zeep helpen. Zorg daarom altijd voor een optimale connectie tussen videokaart en beeldscherm, het liefst over DisplayPort 1.4 of hoger.
Indien correct aangesloten, verschijnen FreeSync-monitoren in het menu als compatibel met G-Sync — compleet met Nvidia-icoontjes en al. Als je eenmaal het icoontje van een compatibel scherm aangeklikt hebt, komt de optie om G-Sync te activeren tevoorschijn.
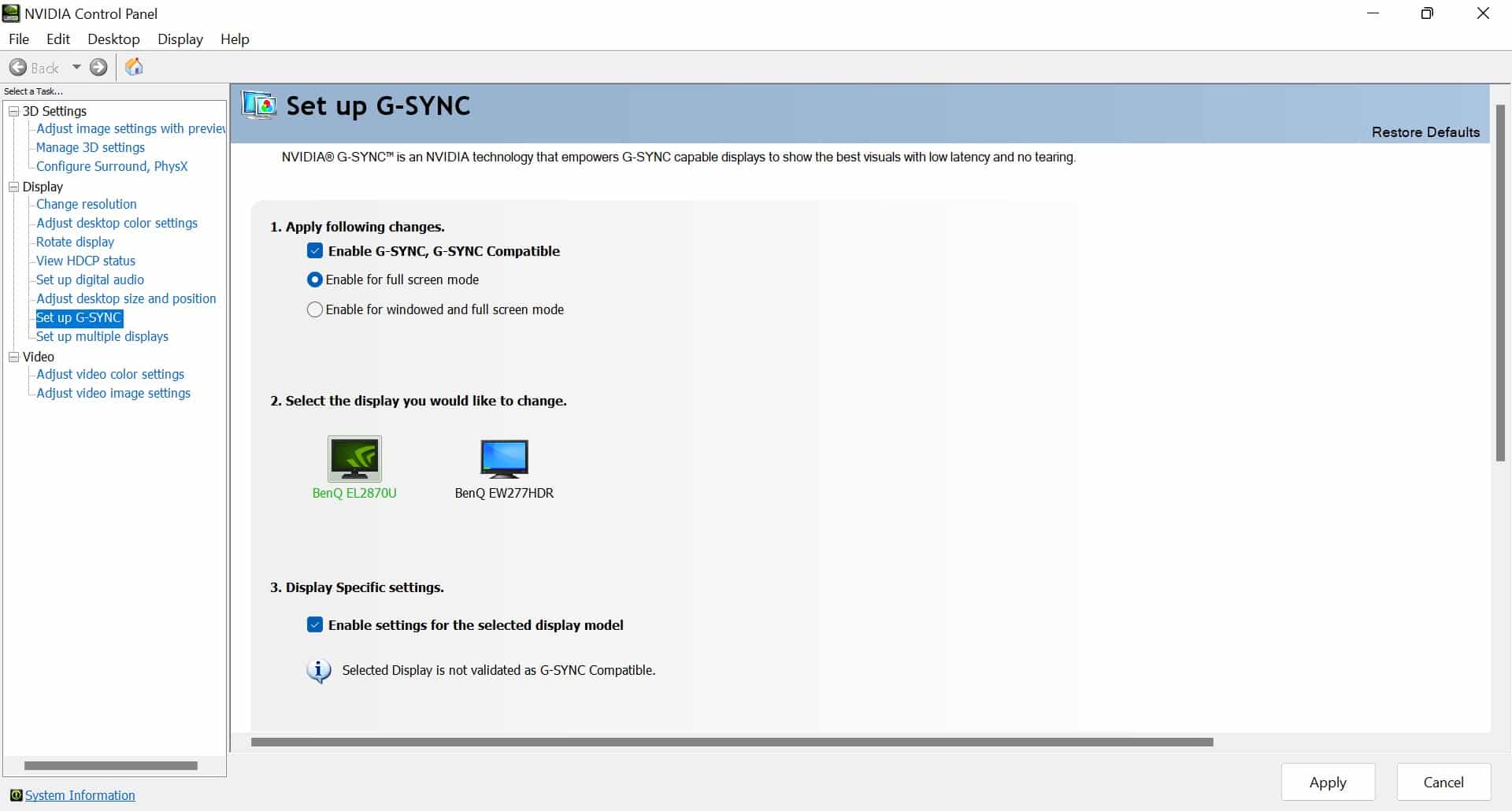
Daarbij stipt het Nvidia Control Panel wel aan dat de monitor officieel “niet G-Sync gecertificeerd” is, maar voor basale beeldsynchronisatie is de merkidentiteit natuurlijk bijzaak. Met G-Sync eenmaal aangevinkt, synchroniseert de videokaart simpelweg diens uitvoer met het scherm; dat is wat we willen hebben. Tot dusver die wrange, halve frames in je beeld.
Zijn er nog vragen of opmerkingen?
En zo schakel je FreeSync in op een Nvidia-videokaart. Moeilijk is het niet, maar voor de pc-gamer loont de stabielere beelduitvoer absoluut — des te meer voor competitieve games en zeker op monitoren met hogere refresh rates.
Kom je er nog steeds niet uit, of heb je juist relevante tips voor je mede-gamers? Schroom niet om ons aan te tikken in de reacties hieronder; een vriendelijk vraag-en-antwoord over tech is altijd welkom.


